My Windows 10 desktop used to go to sleep as expected. My basic power settings show a ‘balanced’ power plan, with the following settings:
- turn off the display: 10 minutes
- put the computer to sleep: 30 minutes
Pretty standard power settings.
However, lately I walk into my study after hours of inactivity and see the PC still powered on. It shouldn’t be. It should be sleeping after the pre-configured time of PC inactivity.
The first thing to check: One of the ‘usual culprits’ that has traditionally prevented my PCs from sleeping over the years has been ‘when sharing media, prevent idling to sleep’ power setting. This setting can be found within the ‘advanced settings’ of your power options. It should be set to ‘allow the computer to sleep’. The example below shows the setting on another of my PCs (my media center PC) which runs 24/7.
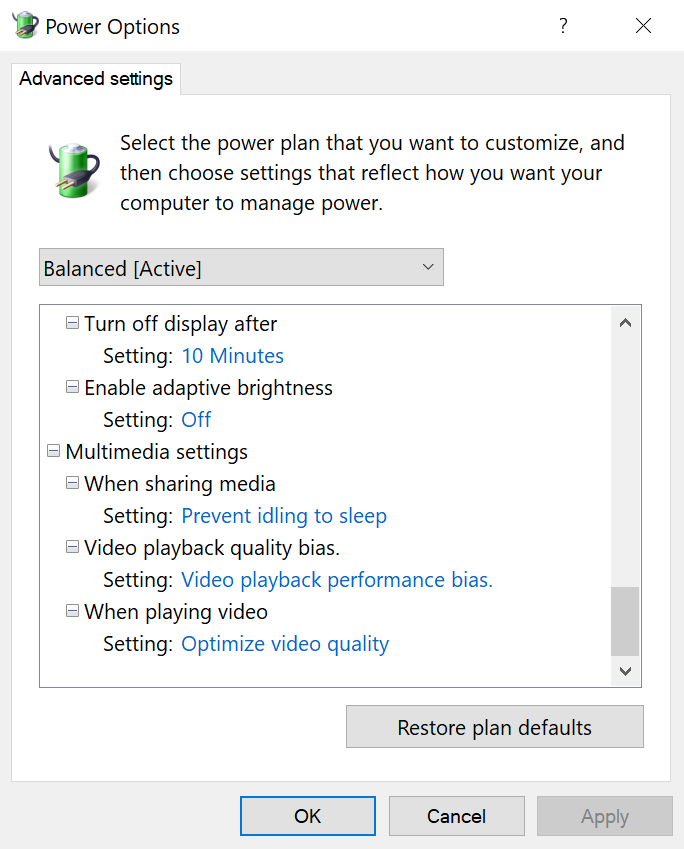
The multimedia power setting was already correctly set to allow my computer to sleep, but my PC still failed to sleep.
The second thing to check: The device manager allows for the power management of individual components. Most (if not all) configurable components need to be set to ‘Allow the computer to turn off this device to save power’. The example below shows the settings for my network interface card (NIC).
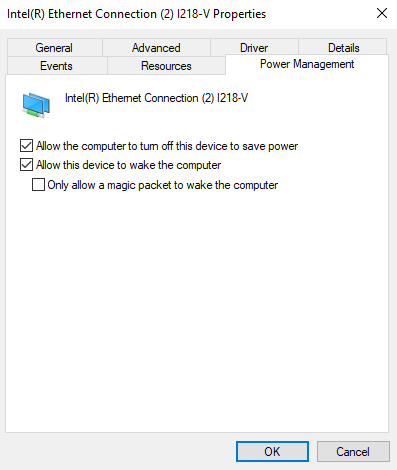
On my PC, the ‘Allow the computer to sleep’ setting was checked, yet my computer still failed to sleep.
The third and final check (in my case): Open an elevated command prompt (right-click a command prompt shortcut, and click ‘run as administrator’).
Now run the ‘powercfg -requests’ command. This will show all of the different components that are preventing the PC from sleeping. In my case, I had the print spooler claiming to be ‘printing a document’. However, when I opened the ‘printers’ section of control panel, no jobs were queued.
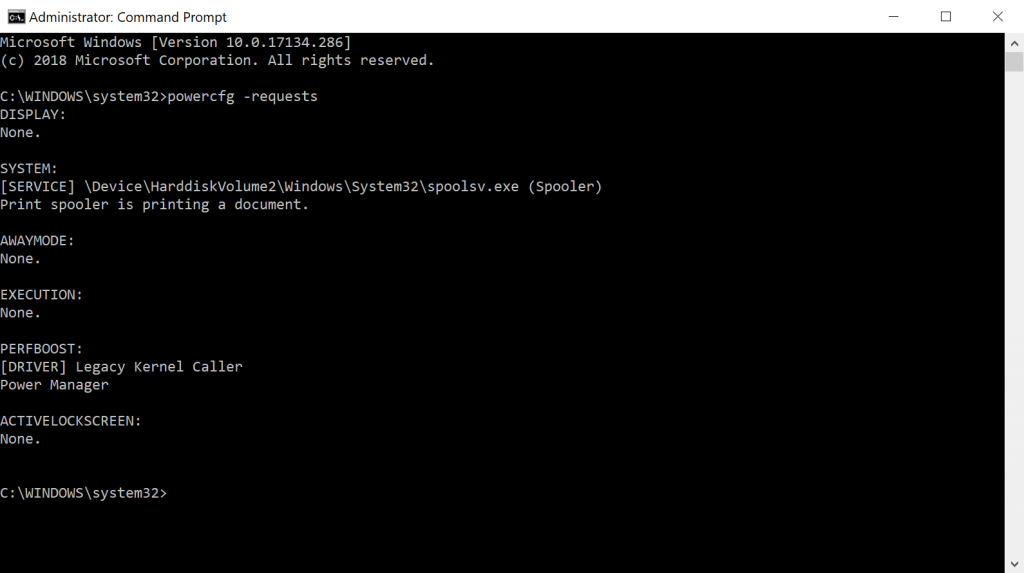
My problem was that I had corrupt files clogging the print spooler, and preventing my PC from sleeping. I had to stop the ‘print spooler’ service, navigate to c:\windows\system32\spool\printers and then delete all of the corrupt queued print jobs. I then rebooted the PC.
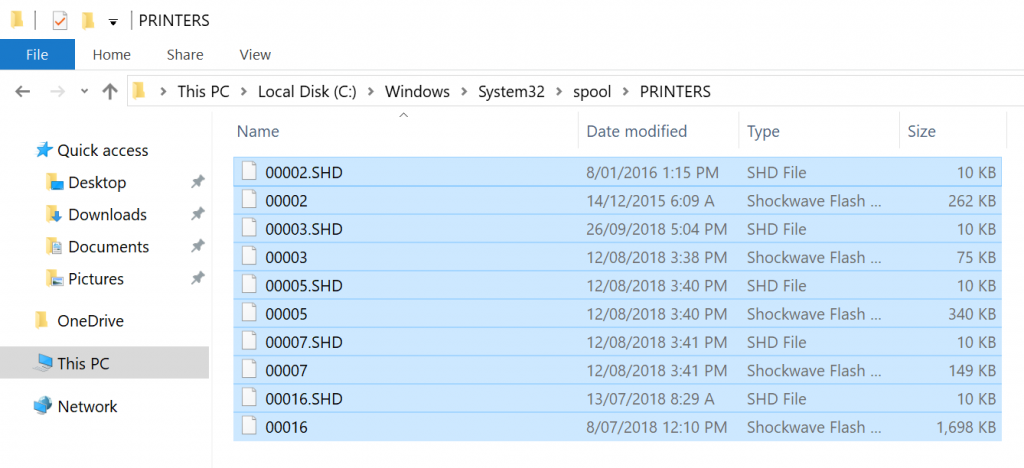
After the PC restart, I re-ran the ‘powercfg -requests’ command. There were no further impediments for the desktop to sleep. And after 30 minutes of inactivity, it went to sleep.
I hope these problem solving steps help you in determining why your PC is not sleeping.
If you have any suggestions, please share, and I’ll update the post.
In my case it was a virus which created these files.
Thank you so much! I had tried so many things before this and thought I was out of options! 😀
I came to “The third and final check” and found 2 files in c:\windows\system32\spool\printers. I tried to delete these 2 files but couldn’t because the files were running. I tried another way, and open Troubleshooting by using Windows settings/Update and security/Troubleshoot -Additional troubleshooters -printer. It helped and the troubleshooter succeeded to remove the files and the problem was solved.
Thank you
Any chance this sort of thing would also prevent the screen from automatically turning off after a period of time? The only way the computer can go into sleep mode is if sleep is selected in the power menu.
:ay: Yes! I had this problem with firefox, of all things. My computer suddenly stopped sleeping and my monitor suddenly stopped turning off shortly after some driver installs. I thought it was the driver itself, but then I learned about this command and what do you know? Firefox showed up in the list.
I shut off Firefox and the system slept like a baby.
I actually think it was some YouTube page I had up, or something like this, because as of right now Firefox is running but my computer still sleeps.